Работа с Фотошоп, картинками и цветами
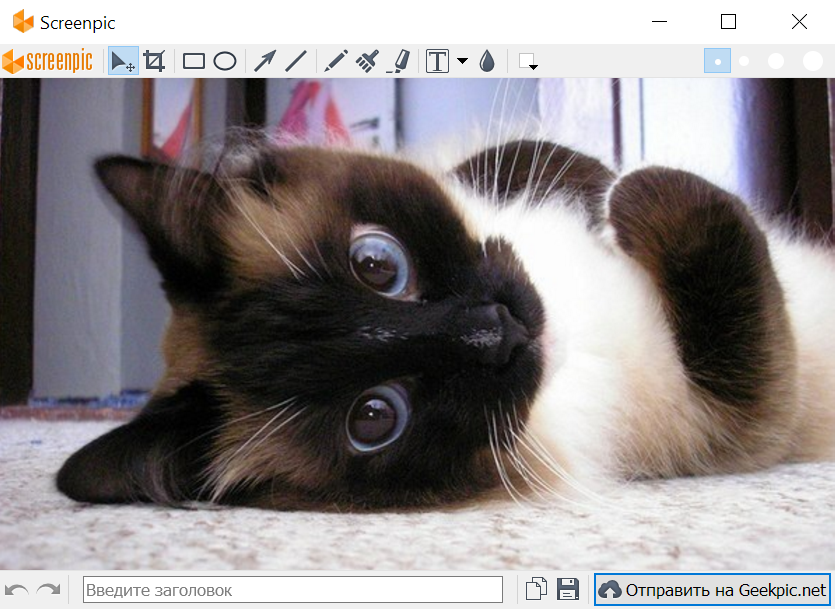
При работает с графическими редакторами ScreenPic предлагает помощь в разных направлениях. Речь идет и о быстрой возможности показать процесс через скриншот и о выделении и вставке какой-то части изображения прямо в редактор из интернет браузера, фото, видео, игр. Вы даже можете быстро узнать RGB код любого цвета который отображается на вашем экране. Применения - безграничным.
Фотошоп, ScreenPic и скриншот
Когда вы работаете в фотошопе и вам нужно быстро показать процесс, спросить мнения или просто для себя оставить референс текущей точки редактирования - вы можете это сделать за считанные секунды.
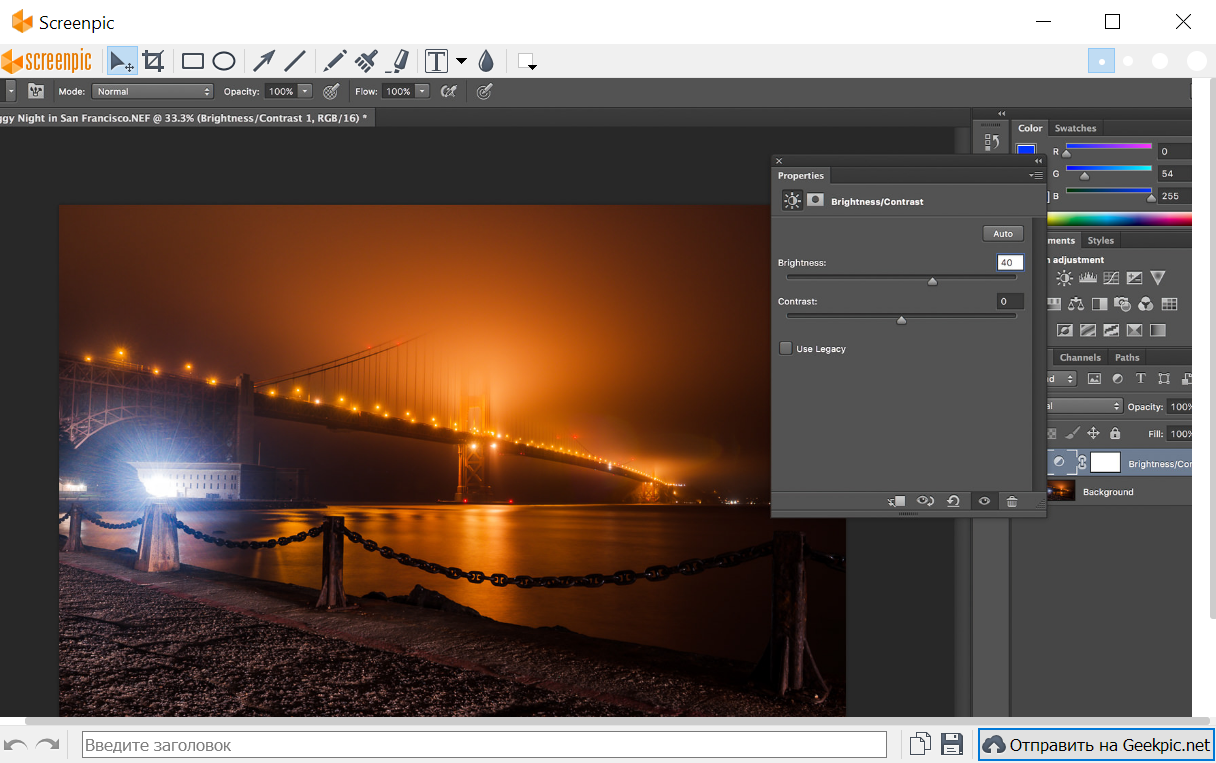
Итак, с помощью программы ScreenPic вы просто обводите нужную часть экрана и жмете "Загрузить", тут же у вас появляется прямая ссылка на скриншот и вы можете просто держать таб в браузере открытым или отправить его друзьям, знакомым или коллегам. Конечно же, запостить в твиттер, если нужно.
Быстрая вставка изображения в Фотошоп через ScreenPic
Итак, вы работаете в фотошопе и вам нужно вставить часть картинки, фото, дизайнерский элемент. Вы просто через ScreenPic выделяете область экрана и просто нажимаете "копировать в буфер". И все, теперь вы можете просто вставить эту часть экрана в Фотошоп без необходимости изменять размер или обрезать лишнее, ведь вы выбрали уже нужную часть экрана. Это очень экономит время, силы и нервы. Попробуйте, вы не сможете вернутся назад.
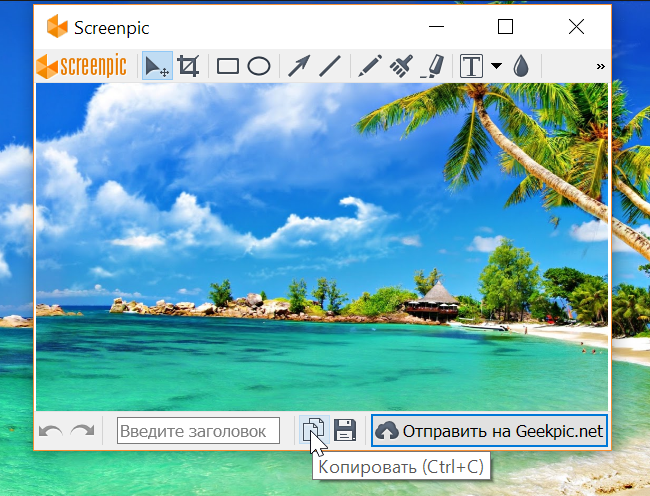
Самое интересное, что вы можете вставить любое изображение через ScreenPic, не важно что это, фото, видео или скриншот из игры. И делается это буквально в пару кликов.
Выбор цветов для работы в Фотошоп через скриншот
Вы вовлечены в творческий процесс, редактируете фото, создаете макет или новый дизайн, и вам нужно узнать какой именно цвет "вот там, именно в этом месте того изображения", вы просто выделяете область экрана и с помощью "пипетки" встроенной в ScreenPic моментально получаете RGB код нужного вам цвета. Который вы тут же можете использовать уже в Фотошоп. Удобно? Еще бы - это ScreenPic.
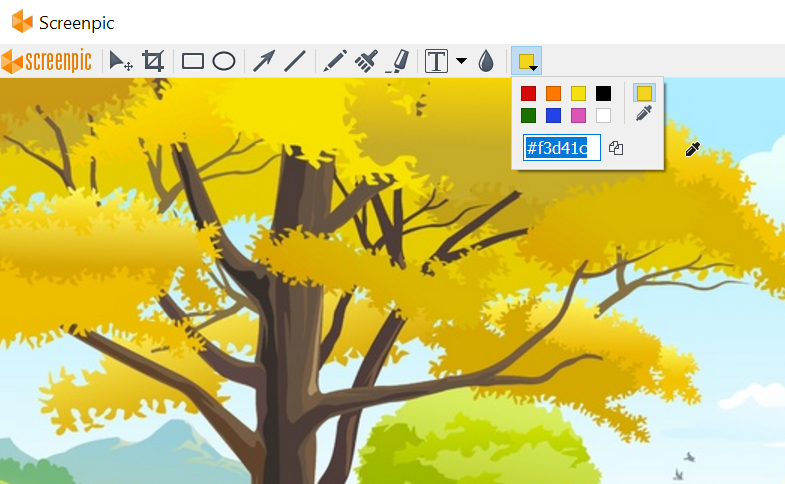
Так вы можете узнать любой цвет, в любом нужном вам элементе того, что отображается на вашем экране. При этом вам можете полностью погрузится в творческую работу и акцентом на фотошоп.
Фото в фото на фоне фото.
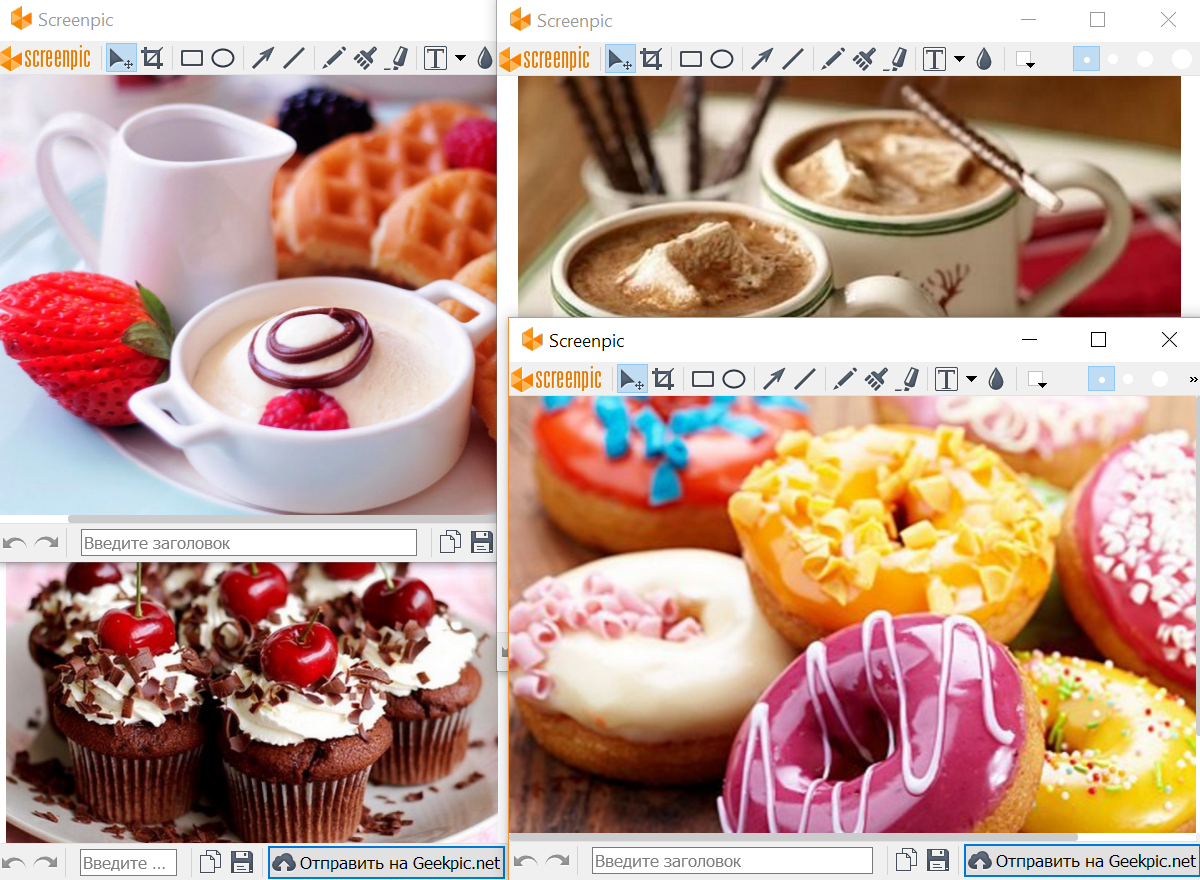
Еще один мощный элемент при работает с изображениями и скирншотами - это возможность сделать многослойные скриншоты изображений. Проще говоря, вы можете иметь открытыми много окно редакторов ScreenPic, это позволить делать фото в фото и компоновать любые элементы на фоне друг друга. А малая ресурсоемкость программы позволяет работать со "слоями" очень быстро. Применения для этого функционала практически безграничны.
Фотошоп, скриншоты и ScreenPic
Многое вы сможете сделать быстрее, лучшее и качественнее с помощью ScreenPic при работе с любым графическим редактором и конечно же с известным Фотошоп. Попробовав один раз, вы будете рекомендовать этот процесс друзьям и радоваться жизни. ScreenPic заботится о вас и сохраняет ваше время, выводя творчество на новый уровень.
Инстаграм - компьютер фото (сохранить)

Итак, как вы наверное уже знаете, инстаграм не дает сохранять фото на компьютер. ScreenPic поможет вам решить эту проблему и в целом облегчит жизнь при работе с фото и скриншотами.
Как ScreenPic может помочь сохранить фото из инстаграм?
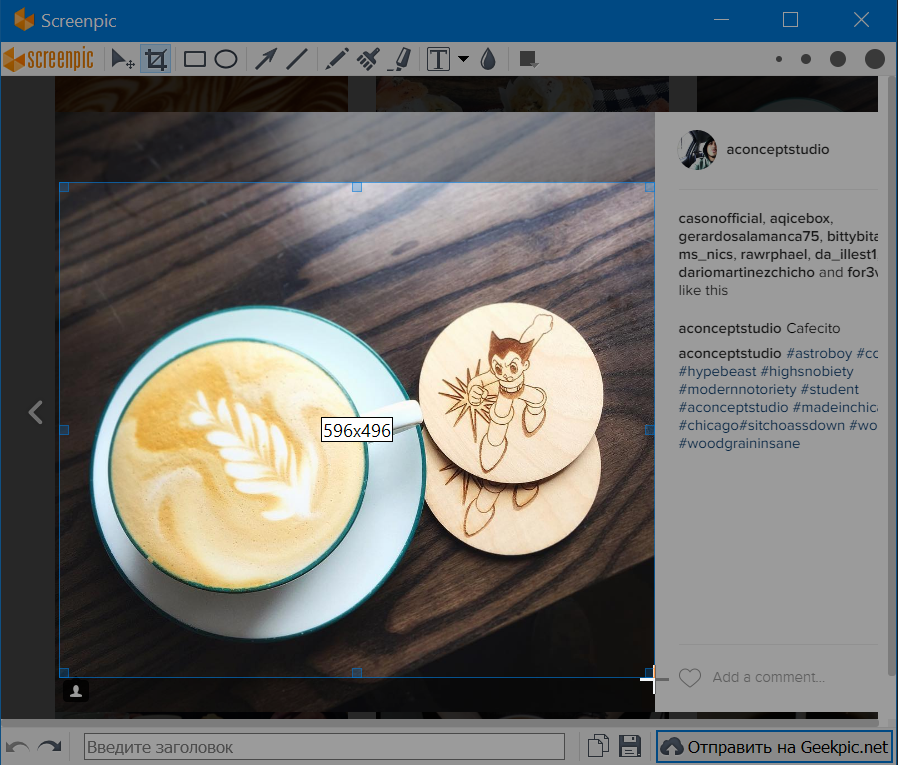
ScreenPic может сохранить любое фото вашего компьютера, которое находится в поле вашего же зрения. А главное это делается легко и удобно. Буквально в пару кликов вы сможете сохранить как все фото целиком, так и его какую-то часть. При этом добавив надпись, обвести важное или что-то даже закрасив. Вы тут же можете поделиться этим фото с кем-то в интернете, просто сохранить его в файл или начать редактировать в фотошоп.
Чтобы сохранить фото из инстаграм на компьютер нужно:
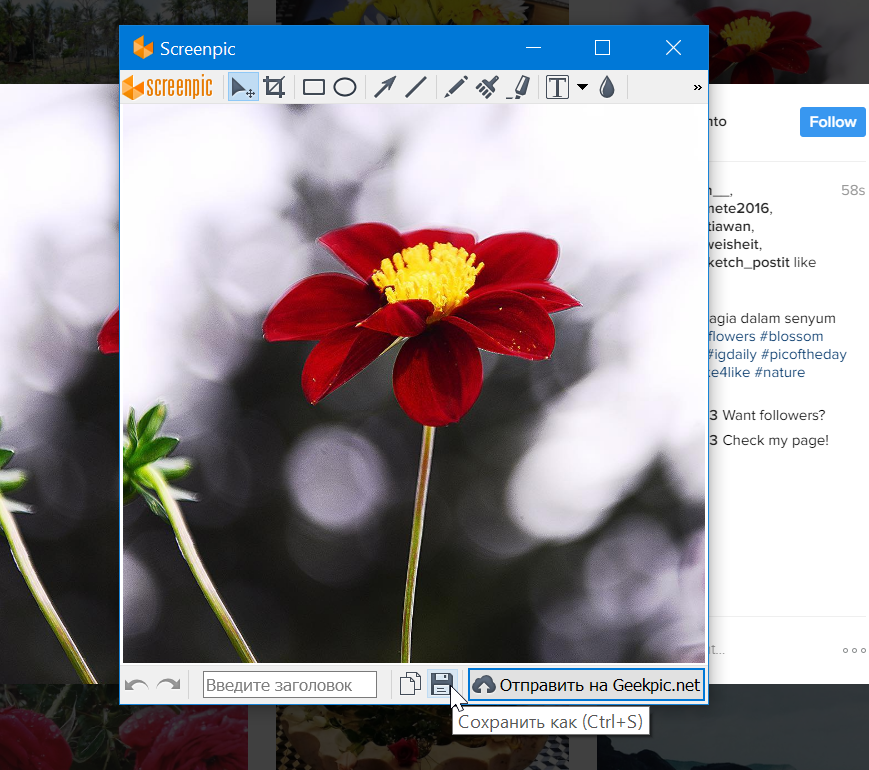
1. Обвести рамкой мышки то фото или его часть, которое вы хотите сохранить.
2. Нажать кнопочку "сохранить" в окне редактора ScreenPic.
Все, вы сохранили фото у себя, оно теперь на вашем компьютере.
А как поделиться фото из инстаграм?
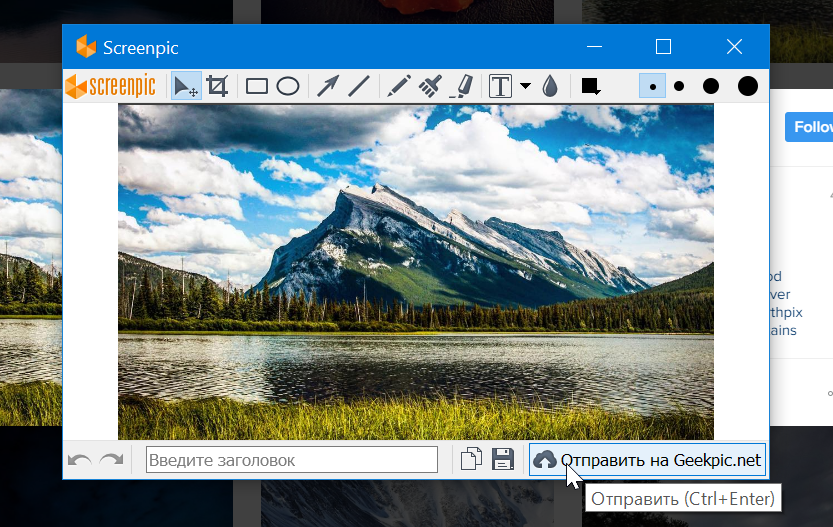
1. Вы обводите рамкой то фото, которое вам понравилось или одну из его частей.
2. В окне редактора жмете "отправить" и у вас ссылка непосредственно на изображение, а не на пост в инстаграм.
Теперь вы можете опубликовать это фото (а не ссылку) где угодно, в Вконтакте, на форуме или в любом другом месте :)
Более того, вы можете поделиться скриншотом в Skype без загрузки на хостинг изоображений или воспользоваться интеграцией для Вконтакте, и обойтись без лишних движений в этом смысле тоже. Одно сплошное удобство с программой для скриншотов ScreenPic.
Фото на вашем комьютере из Инстаграм
Таким образом, если вы хотите сохранить себе на комьютер, загрузит в интернет или поделиться фото или изображением с друзьями через другие ресурсы - вы теперь можете с легкостью это сделать. Более того, ScreenPic поможет сэкономить вам время при работает с любыми изображением на вашем комьютере.
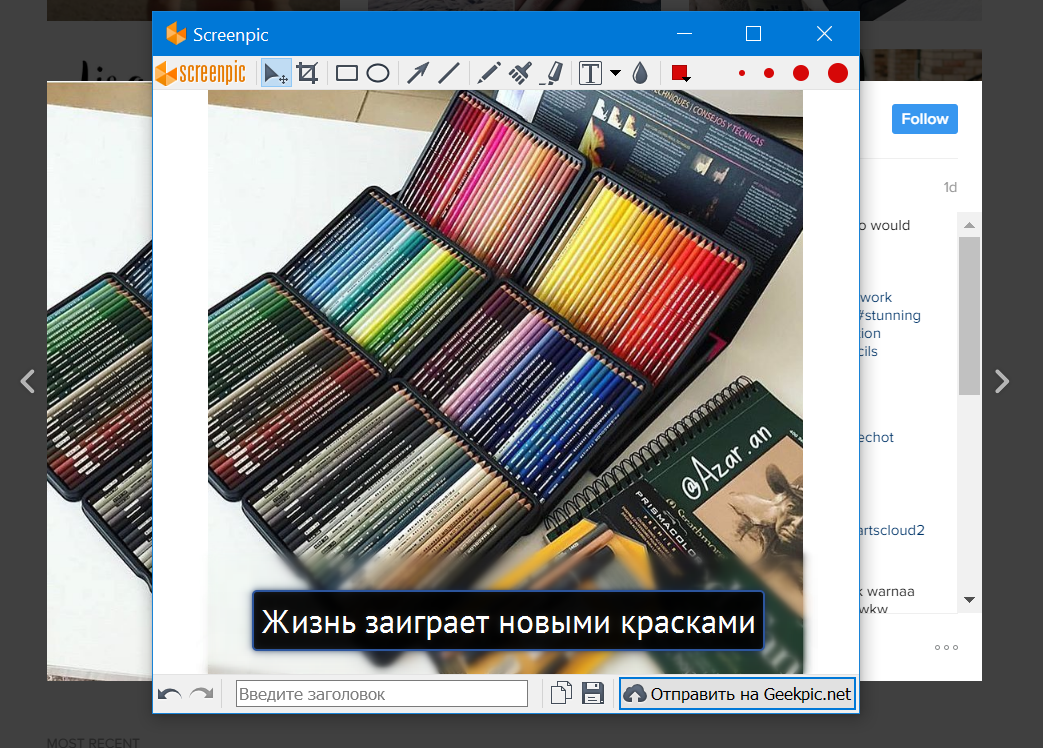
Нужно поменять размер изображения или обрезать лишнее? Просто выделите нужную часть картинки и ваш скриншот готов. Вы тут же можете его отправить друзьям или вставить его в фотошоп.
Загрузка картинок во Вконтакте
Для тех, кто много проводите времени во Вконтакте как активный участник или кому нужно "по работе" поддерживать сообщество, модерировать страницу интересов даже в режиме хобби, вы оцените огромную гибкость и простоту пользования, которую предоставляет вам ScreenPic и интеграция сделанная специально для Вконтакте.
Возможности ScreenPic при работе с картинками
С помощью ScreenPic вы можете сделать скриншот и загрузить его прямо в сообщение Вконтакте или на стену Вконтакте даже не сохраняя картинки на комьютер и не загружая его на сайт загрузки скриншотов.
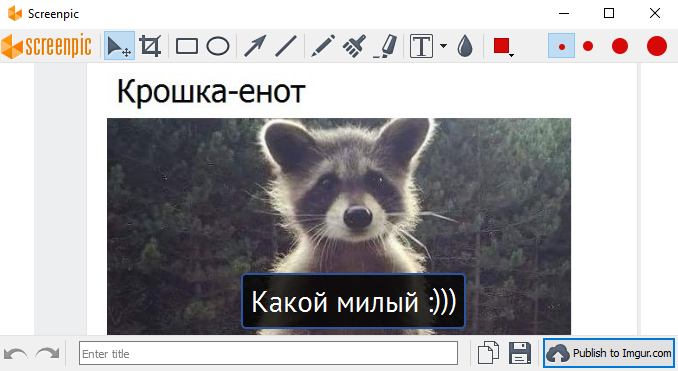
Безопасная загрузка картинок без следов
И если хотите, то ваша картинка будет загружена ТОЛЬКО во вконтакте. Такой способ загрузки скриншота Вконтакте имеет ряд плюсов:
1. Вы сильно экономите время и силы.
2. Загружая скриншот напрямую во Вконтакте вы обезопасите себя. Ведь картинки находится только в посте, даже на вашем компьютере не остается копии, не говоря уже о "сторонних" ресурсах.
3. Ваш компьютер остается чистым и не засоряется старым, ненужными фото и картинками.
Простота сохранения картинок из Вконтакте
Посмотрите как просто сделать скриншот и сразу же поделиться им во Вконтакте.
Выделяем область экрана с картинкой, нажимаем копировать в буфер (два листочка) или отправить (publish). И сразу можем отправить картинку друзьям
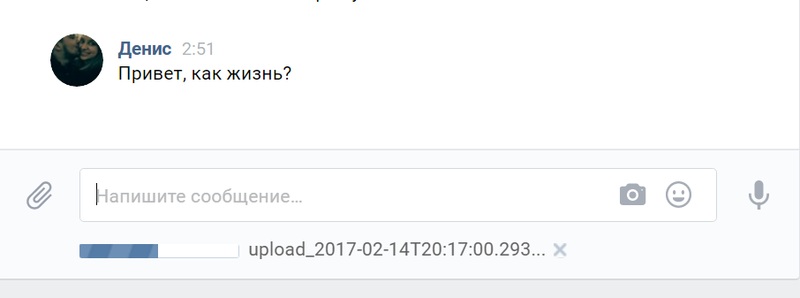

Просто выделяете область экрана которую хотите отправить и нажимаете "вставить" внутри сообщения или стены. Вот так просто :)
Удобство с картинками вконтакте и не только
- Вы легко можете сделать скриншот из Instagram и поделится им вконтакте (хотя Instagram этого делать не дает)
- Вы можете поделится любой картинкой, которая отображается на вашем компьютере, это может быть фото, видео, любые открытые окна.
- Отравляйте картинки с любых сайтов, даже тех, которые запрещают скачивание изображений. Это ваш экран и ваш скриншот, вместе со ScreenPic вам открыты все двери!
- Вы можете убрать из поля зрения чужие надписи у картинок, так называемые "копирайты", которые пихает каждый сайт поверх изображения если вы загрузили его куда нибудь (pikabu, radikal и другие). Вы можете сделать свои картинки чистыми. Буквально в одно нажатие кнопкой.
Вконтакт с картинками - это просто!
Таким образом вы легко можете делится скриншотами во Вконтакте и с помощью ScreenPic обеспечить высокое качество всех изображений которые видят ваши друзья, коллеги и пользователи.
Все что связанно с работой с картинками - ScreenPic делает лучше всех. Попробуйте и вы сами убедитесь в этом.
Скрыть информацию скриншота
Сделав скриншот экрана - вы получаете изображение того, что восспроизводит экран вашего компьютера, а значит там бывают данные, которые остальному миру показывать нельзя. Это может быть и ваша личная почта, адрес, номер телефона или банковские счета.
Когда пользваться скриншотами нужно, а информацию нужно сохранить в тайне - ScreenPic наполняет ваш графический арсенал целым рядом инструментов.
Скриншот экрана и замазывание фломастером
Первый и самый привычный инструмент - это фломастер. Вы берете и просто “зачеркиваете” то, что нужно скрыть от любопытных глаз. В вашем расспоряжении полная гамма цветов и выбор толщины фломастера и все это велликолепие можно применять на все скриншоты экрана буквально в один клик. Прямо в программе ScreenPic, перед загрузкой в интернет.
Скриншот экрана и геометрические фигуры
Если вам нужно скрыть на скриншоте экрана целый блок информации, вы легко можете это сделать с помощью геометрических фигур. А это круги, которые можно преваращать в овалы любой формы и квадраты, которые подчиняясь вашему желанию превращаются в прямоугольники за доли секунды.
- Но ведь мы используем фигуры для выделеня чего-то важного на скриншоте экрана, делая так сказать акцентную рамку, скажете вы.
Верно, но здесь есть маленькая хитрость, стоит просто зажать при этом клавишу CTRL или Command для Apple компьютеров и вуаля! Фигуры теперь закрашивают, заливают, цветом все что находиться внутри.
Профессиональное размытие на скриншоте экрана
Самый красивый эффект, чтобы скрыть личную, важную информацию - это, конечно же, размытие. В английком языке этот эффект называется Blur и как правило его можно применить только в дорогих графических редактора с длительными манипуляциями по настройке. ScreenPic же, предлагает вам этот очень красивый элемент абсолютно бесплатно, а главное в один клик. Вот прямо здесь же, в программе, прямо перед загрузкой скриншота в интернет. Здорово, правда?
С таким размытием вы сможете отправлять скриншоты экрана, которые професионально выглядят, при этом вы можете их делать за секунду, с легкостью и в любых колличествах. А главное, вы всегда сможете как защитить свои данные и создать положительное впечатление на получателя скриншота.
С такого рода эффектами вы можете публиковать скриншоты для форумов, новостей и радовать друзей и знакомых. На них всегда будет приятно смотреть.
Скриншот экрана
Скриншот экрана
Скриншот экрана - это снимок, фото, части или целиком того изображения, что находиться на экране вашего компьютера или ноутбука. Происходит это словосочетание от английского Screen (Экран) и Shot (Снимок).
Виды скриншотов экрана
Скриншоты экранов бывают разного типа. Можно сделать снимок всего экрана целиком, можно выбрать только часть, а можно еще в разных вариациях скрывать важную информацию на любом из видов скриншота экрана.
Скриншот экрана целиком
Давайте поговорим о скриншоте экрана целиком и зачем он может быть нужен. Самый простой ответ заключается в том, что как правило, сделать его проще всего. Поэтому так чатсо мы можем увидеть скриншот экрана чужого компьютера в интернет. Где челоек хочет показать какую-то одну вещь, но не знает как выделить ее и шлет все целиком.
В редких случаях такого рода скриншоты экрана могут пригодиться в работе с удаленной техподдержкой с помощью почтовой перписки или текстового общения.
Скриншот части экрана
Вот этот тип скриншотов экрана уже является самым удобным, полезным и расспространенным. Далеко не все люди готовы проходить через лишние хлопоты, чтобы сделать его, но этот тип является наиболее эффективным в обмене информацией.
Часть экрана в виде скриншота оставляет в кадре только те элементы изображения, которые имеют отношение к делу. Это очень удобно для того, кто получает такого рода скриншоты экрана. Ведь человек сразу видит о чем речь и не трати время на анилиз огромного скриншота экрана, а самое ходовое разрешение сейчас это 1920x1080. Поэтому чтобы не всматриваться в эти пискели, вы можете отправить только окно чата, кусочек элемента сайта или какой-то игровой момент. Научившись делать такие скриншоты экрана - вы сразу повышаете свой личнй статус в глазах собеседника, получател, вашей информации.
К тому же, скриншот экрана определенной области еще и спасает вас от расспространения личной, важной и даже интимной информации. Вы же не хотите, чтобы ваша личная почта, номер телефона или номер банковской карты оказался на скриншоте экрана в интернете. А в интернете этот самый скриншот экрана может храниться вечно, хотя если вы пользуетесь ScreenPic - вы сможете удалить скриншот в любой момент. Но как правило, отправив что либо, кому либо - вы навсегда отадете эту информацию во всемирную паутину.
Скриншот экрана и скрытие информации
Бывает такие моменты, когда от вас требуется послать скриншот экрана где содержится личная, важная информация, которую хотелось бы сохранить в секрете. В этом случае вам обязательно нужно ее как-то скрыть. Опять же, для этого обычным способом можно воспользоваться графическим редактором, сначала сделав скрниншот экрана, а затем отредактировав его в редакоре и только потом загрузить его в интернет или отправтиь по почте. Однако и здесь, ScreePic спешит на помощь и поможет это сделать с удивительной легкостью и с использованием професиональных эффектов.
Как сделать скриншот
Компьютеры стали частью нашей жизни уже довольно давно. Однако многие, даже самые простые вещи, для большинства людей остаются загадкой. Не смотря на то, что мы проводим уйму времени перед экранами компьютеров, как сделать скриншот этого самого экрана - остается под вопросом. Но в этой статье вы найдете ответ на вопрос “как?”.
Скриншот экрана и что это такое
Прежде чем мы пойдем дальше, нужно разобраться, о чем же идет речь. Если коротко, скриншот экрана - это снимок, фото того, что отображается на вашем компьютере. Причем это может быть как весь экран, так и конкретная область экрана или отдельной окно. Скриншот, затем, сохраняется в отдельный файл на вашем компьютере и вот уже этот файл можно отправить по почте, отложить в архив и так далее. Нужно это по очень разным причинам, а поскольку вы читаете эту статью - причины у вас нашлись. Поехали дальше.
Как сделать скриншот экрана просто
1. Чтобы стать владыкой скриншотов, беречь свои нервы и экономить время вам нужно:
2. Скачать и установить программу для скриншотов screenpic
3. Нажать кнопку prt scr
4. Сохранить на компьютер или Отправить скриншот в интернет.
После отправки скриншота, автоматически ссылка на него будет скопирована в ваш буфер обмена. И вы можете сразу же поделиться скриншотом экрана просто вставив ссылку в скайпе, чате, почте, форуме - везде.
Более того, вы сможете делать быстрое редактирование скриншотов, добавив стрелочки, написав что-то поверх всех окон, выделить рамочкой или скрыть личные данные и многое другое. Все это прямо здесь, в один клик.
Как делать скриншот “дедовским” способом
Если у вас сложилась такая ситуация, когда вы не можете скачать программу screenpic, а скриншот вам очень нужен - то вам предстоит сделать целую кучу действий. Это все равно, что добывать огонь трением, долго, сложно, неудобно, но бывает, что другого выхода нет. Итак.
Скриншот экрана и кнопка print screen
Не смотря на то, что на каждой клавиатуре есть кнопка prt sc (от английского print screen в переводе “печать экрана”) нажав на нее - видимых результатов не будет. А дело вот в чем. Когда вы жмете на заветную клавишу prt sc, все что отображается на вашем экране компьютера копируется в “буфер обмена”. Буфер обмена - это краткосрочная память компьютера, как для нас считать в столбик “три пишем, два в уме”. Когда вы копируете какое-то слово в тексте, или ссылку - вот это все тоже попадает в этот самый буфер.
Сохранение скриншота экрана в файл
После того, как вы открыли все нужные окна и все что должно попасть в скриншот экрана, затем нажали клавишу print screen (prt sc) пришло время создать файл. Для этого вам понадобиться найти программу Paint на своем компьютере. Причем для разных версий Windows нужно искать по разному. Если в Windows 7, вы могли просто набрать в меню пуск в поиске Paint и вам бы нашло сразу, то в Windows 10 так сделать уже не получиться. В общем, об этом вы можете почитать отдельно в статье о том как найти Paint для каждой версии Windows.
Запустив Paint, или любой другой графический редактор, вам нужно “вставить” скриншот экрана, который находиться в буфере обмена в новый файл. После этого, редактируем скрывая личную информацию, обрезая ненужное или просто “как есть” сохраняем скриншот экрана в файл. Как правило это делается через Файл > Сохранить как. Где вы сможете уже задать имя вашему скриншоту и указать место куда именно его сохранить на вашем компьютере. Это важно и имя и местоположение скриншота экрана, ведь вам, потом, нужно будет его отыскать, чтобы использовать.
Загрузка скриншота экрана в интернет
Как правило, вам нужно сделать скриншот экрана не просто так, а по поводу. Иногда это требования техподдержки, помощь друзьям и знакомым или та или иная важная информация, которая нужна кому-то еще, кроме вас самих. Теперь, когда вы знаете как сделать скриншот экрана - пора его загрузить в интернет, чтобы вы могли поделиться им с остальными.
Скриншот экрана по почте
Для отправки скриншота экрана по почте достаточно прикрепить этот файл к телу письма. Обычно такого рода добавление происходит при нажатии отдельно кнопки в форме скрпки, дискеты или чего-то подобного. Здесь идет отсылка к обычной, бумажной почте, к письму которого вы как бы скрепкой прикрепляете еще и скриншот экрана или любой другой файл. Однако помните, что снимок экрана может и “не войти” в почту, если он слишком большой (имеет размер более 1.5 мегабайта).
Скриншот экрана ссылкой
Чтобы вы могли отправить кому-то скриншот в виде ссылки, что является самым удобным способом как для вас, так и для получателя, нужно сделать еще ряд шагов. В нашем случае это сначала найти хороший хостинг картинок в интернет, например geekpic.net. Потом отыскать скриншот экрана на вашем компьютере. Затем загрузить его на этот хостинг, выбрать подходящий тип ссылки (там частенько указываются как html так и bb коды, которые для личного использования, например, не подходят). И собственно после этого уже отправлять ссылку на скриншот экрана удобным для вас способом. С другой стороны, со screenpic вы сделаете все это в разы быстрее и лучше.
Быстрый способ сделать скриншот экрана
Нужно всего лишь воспользоваться программой screenpic, после чего нажатие на клавишу prt sc сразу даст вам возможность как сохранить себе скриншот экрана на компьютер, так и отправить его в один клик в интернет. Сразу же, здесь же, получив на него ссылку. Это очень удобно. Попробуйте.
